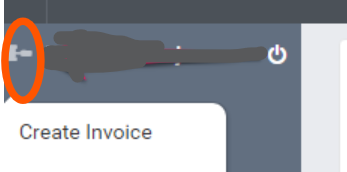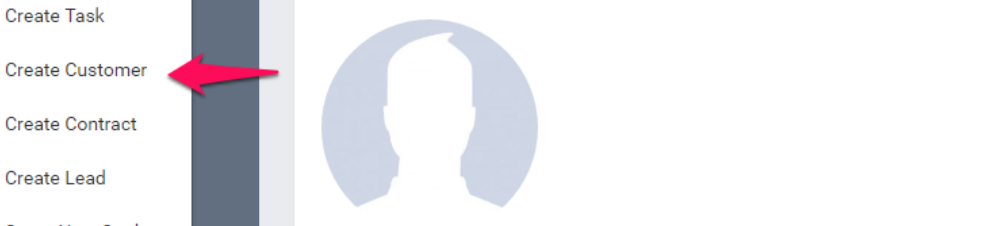Log in to the dashboard, click Customers, and on the left side, there is a button New Customer.
Permissions – This determines what permissions the customer will have in the customers' portal. For example, if you turn off the support system, the customer won’t be able to use it. However, if the support system is enabled, they will be able to use it.
Billing & Shipping – This information is used for invoices/estimates. If your customer has a different shipping address for invoices, you will need to populate the shipping fields as well, which will also be auto-included when creating a new invoice.
Advanced Options – Advanced options include several fields.
Groups – Sort your customers into groups. After that, you will be able to generate reports by groups and see which customer groups are the most valuable.
Currency – If this currency is not the system default currency, when you add an estimate/invoice and select the customer, the currency will be auto-changed according to what is selected in this field. NOTE: You won’t be able to change the custom currency if transactions are found.
Language – If you have multiple languages, you can easily change the customer language. When the customer logs in and has set up a different language from the system default, everything will be translated based on your translation for that language.
By default, all customer PDF data generated from the admin area are in the system default language. If you want to generate PDFs in the customer's language, you can easily go to Setup → Settings → Localization and set Output client PDF documents from admin area in client language to Yes.
Fill in all the necessary data and click Save.
You can also choose if you want to send the Welcome Client email template, which is configured in the Settings Menu → Email Templates in the clients' section.
Now your client can log in to the clients' area from the URL www.yourdomain.com/clients/login.
You can add new customers very quickly from the Quick Insert button on the top left of the dashboard menu.