To create new estimate go to Sales -> Estimates -> Create New Estimate or click on the Build icon on the top left side and click Create Estimate.
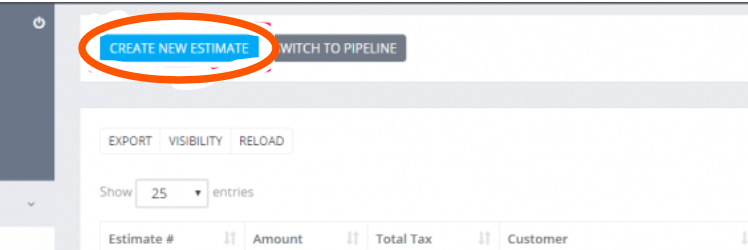
Client – Before selecting a client you must have added clients through Customers->New Customer.
When selecting a customer, the customer information will be fetched directly from the customer profile you created. Another option is that you can click on the edit icon and directly add the desired customer information. This also applies to the billing information, they are also fetched when selecting a customer.
If you want the billing details to be auto populated when selecting the customer, you need to have previously added Billing details in the customer profile.
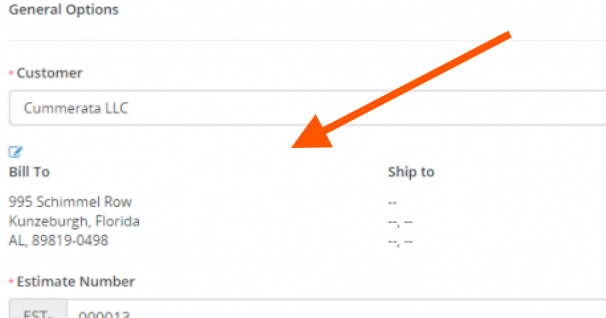
Billing and Shipping – If you change the billing and shipping information after selecting a client and you click on the edit icon, this will be changed for the Estimate but in the customer profile, the information will remain the same and there won't be any changes in the Invoice.
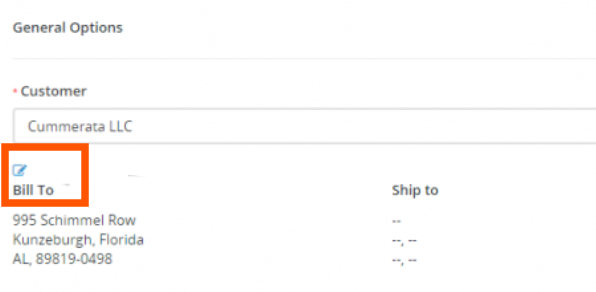
Number – Number is automatically populated Eq. 001, and the next will be 002.
This number its fetched from Setup->Settings->Finance->Estimates – The Next Number is its auto increment, but you can change the next number in Setup->Settings->Finance->Estimates.
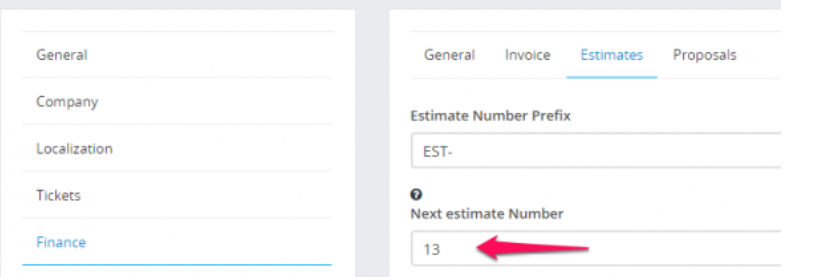
Status – By default the draft status will be selected, you can change the status anytime you want. Note that when you send the estimate to your customer, the status will auto change to SENT.
Currency – The currency is automatically selected based on your default currency or currency set for the Customer you selected previously in the customer profile. If the currency for this customer is USD it will be automatically selected and cannot be changed.
Sales Agent – You can select sales agent for this estimate and then generate reports in Reports->Sales->Estimate Report. Note that the sales agent full name will be shown on the estimate if in Setup->Settings->Finance->Estimates -> Show sale agent on estimate is set to Yes.
You can also add Estimate Items. When adding, make sure you click on the blue check icon in order for the item to be added. You can also select tax options as shown in picture.

The items will be stored separately for each estimate and changing the items information in Sales->Items won't affect the already created estimates with specific item/s.
Admin note is only for admins/staff members.
Customer note is visible on the client side also, on the HTML estimate and PDF estimate.
You can setup terms directly in the estimate or you can have predefined terms which will be auto populated. To setup predefined terms and conditions, navigate to Setup -> Settings -> Finance -> Estimate scroll down and there you can populate the fields as you deem fit.
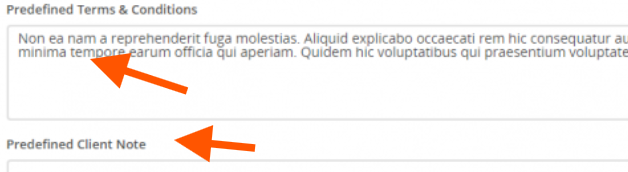
Click submit to save the estimate.
While editing/creating estimate, the adjustment option is always available if you want to +/- the total amount.